Mirror your Mac to your TV easily with JustStream
JustStream is a one-stop solution when it comes to mirroring your Mac display to another screen, like your TV. It uses your local network, which means it mirrors wirelessly without the need for any cables or additional devices whatsoever. The app is extremely easy to work with yet very versatile, offering a wide range of Mac display mirror features.
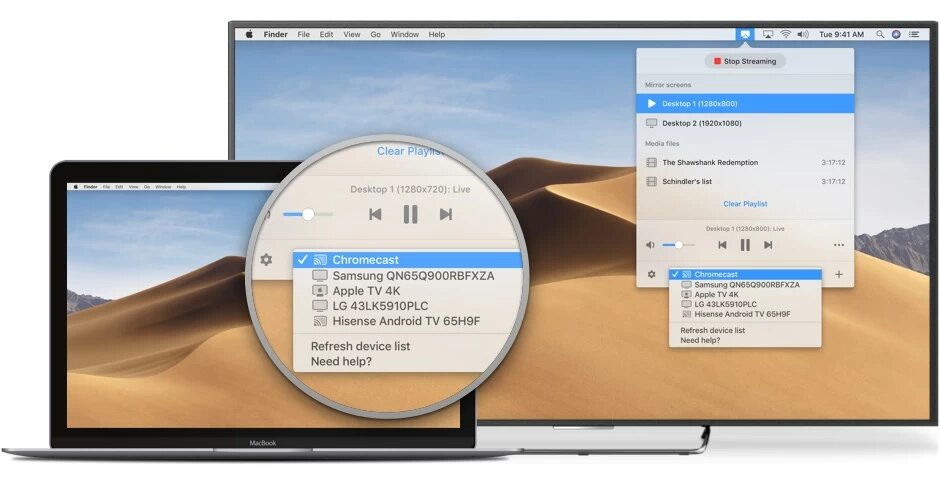
Mirror your Mac display to TVs and devices across the board
JustStream mirrors your Apple computer to any TV, Chromecast, Apple TV, and DLNA-certified devices, like PS3s and home media servers. It is compatible with all the major TV brands out there, including Samsung, Sony, LG, and Panasonic, as well as TV services such as Roku.
Mirror any file or mouse activity from your Mac
With the ability to mirror anything from videos, photos, and presentations, to sound and even software apps, your options are endless. To make your life even easier, JustStream will actually track the movement of your cursor and show it on the TV screen. You can also choose for it to register your mouse clicks and show them as a highlighted circle on the larger display.
Control mirror quality and dimensions
With JustStream, you can change the mirror quality to Full HD (1080p), HD (720p), or you can just select the Auto option. If you need to modify the dimensions of the mirrored output to match the size of your TV screen, JustStream allows you to do that as well.
Here’s how to mirror your Mac display to TV in a few simple steps:
- Download JustStream app on your Mac or MacBook and complete the installation.
- Launch the app by clicking on its icon in your menu bar.
- A list will appear, showing the monitors connected to your computer. Choose which monitor you would like to mirror to another screen.
- Then, choose which device you’d like to mirror to. To do so, click the AirPlay icon at the bottom of the app window.
- To begin mirroring, click on the ‘Start Streaming’ button at the top or double click on the name of the target screen. You can also click the ‘More’ button (the three dots) next to the screen’s name and then select “Start Mirroring”.
- Screen mirroring is muted by default. For info on how to enable sound when mirroring, please follow this link.
- To stop screen mirroring, just click on the ‘Stop Streaming’ button at the top.